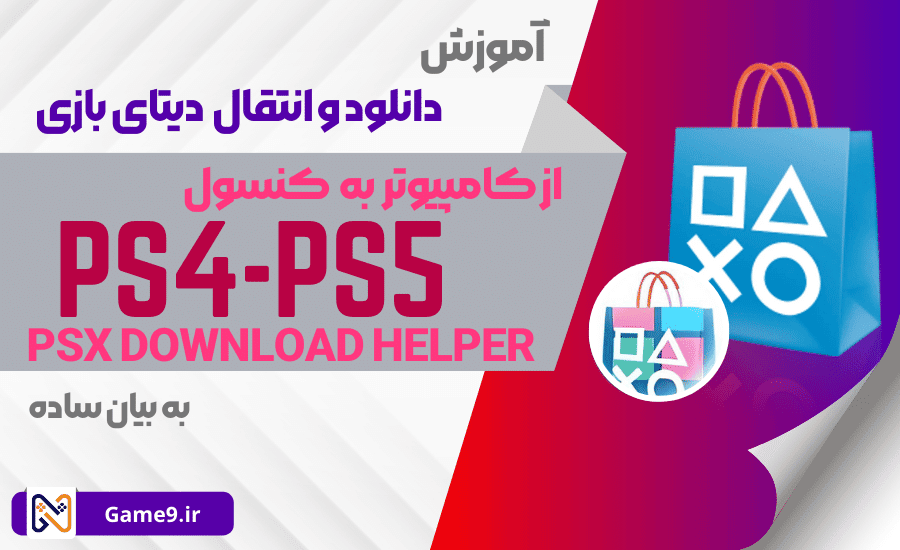
اگر از سرعت پایین و مشکلات دانلود مستقیم بازیها با پلیاستیشن 4 و پلی استیشن 5 خسته شدهاید، با گیم ناین و آموزش نصب و آپدیت بازیها با کامپیوتر و نرمافزار PSX، همراه باشید.
قطعا اگر از کاربران کنسول پلیاستیشن 4 باشید، میدانید که گاهی دانلود مستقیم بازیها یا آپدیتهایشان از طریق خود کنسول با سرعت کُندی صورت میگیرد و همین امر باعث میشود دانلود یک فایل نه چندان حجیم هم زمان نسبتا زیادی طول بکشد. البته این قضیه همیشه صادق نیست ولی در کل داشتن روشی دیگر برای دانلود بازیها میتواند مزایای مخصوص به خود را داشته باشد. مخصوصا اگر بتوانید بازیها را با کامپیوتر دانلود کرده و سپس به کنسول انتقال دهید. چرا که در این حال قادر خواهید بود از برنامههای مدیریت دانلود استفاده کنید که امکان زمانبندی دانلودها برای ساعتی خاص از شبانهروز و امکانات دیگر را فراهم میکنند. بسیاری از سایتهای داخلی نیز اقدام به آپلود و قرار دادن لینک دانلود بازیها میکنند که با استفاده از آنها، حجم مصرفی نیمبها محاسبه خواهد شد.
در صورتی که به دانلود بازی PS4 و PS5 با کامپیوتر علاقه دارید، PSX بهترین برنامهای است که میتوانید از آن استفاده کنید. با این برنامه قادر خواهید بود دیتای بازی پلی استیشن 4 و پلی استیشن 5 یا آپدیت آنها را دانلود کنید و سپس به کنسول انتقال دهید. از همه مهمتر اینکه تمامی این کارها به سادگی هرچه تمام صورت میگیرند و تنها کاری که باید انجام دهید، انجام یک سری تنظیمات ساده است. اگر پیش از این تجربه استفاده از PSX را نداشتید، با گیم ناین و آموزش PSX همراه باشید.
دانلود نرمافزار PSX Download Helper روی کامپیوتر
پیش از هر اقدام دیگری، آخرین نسخه نرم افزار PSX Download Helper را دانلود کنید. پس از اجرای نرمافزار، با یک کادر کوچک روبهرو خواهید شد. از آنجایی که زبان برنامه در اولین اجرا چینی است، پس باید پیش از هر کاری زبان آن را به انگلیسی تغییر دهیم. برای این کار روی کادر کوچکتر سمت راست که در تصویر زیر هم با Start مشخص است، کلیک کنید تا وارد محیط خود نرمافزار شوید. سپس مانند تصویر دوم به تب پنجم از سمت چپ رفته و از گزینهای که در عکس هم مشخص شده، زبان را به انگلیسی تغییر دهید.
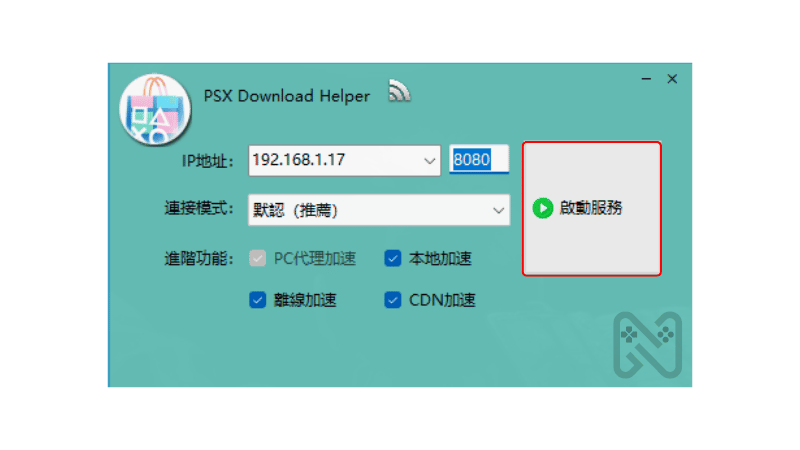
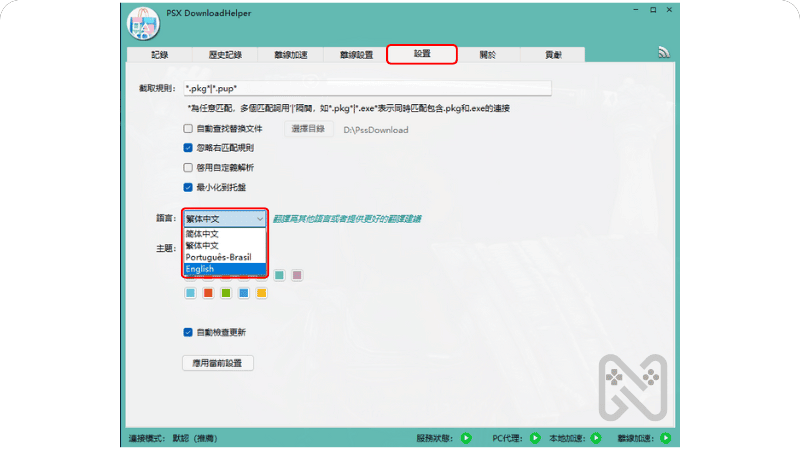
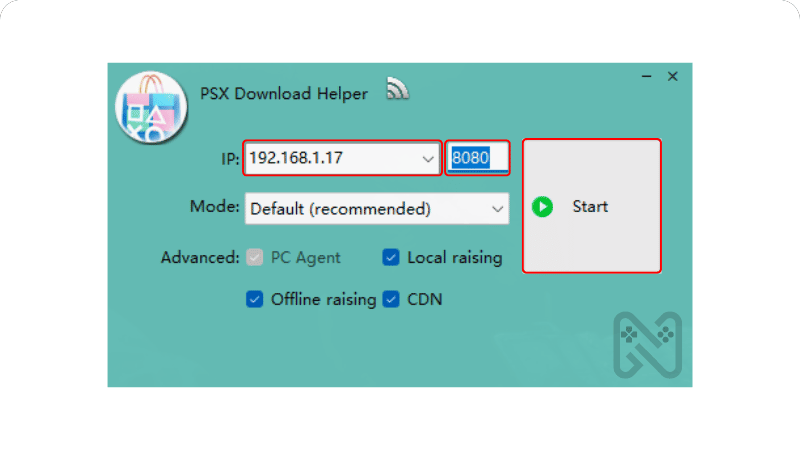
پس از این کار یک بار نرمافزار را بسته و دوباره اجرا کنید. حال در همان اولین قسمت نرمافزار و پیش از وارد شدن به محیط آن، دو عدد در کنار IP مشاهده خواهید کرد که یکی از آنها بسته به سیستم تغییر بوده و دیگری 8080 است. این دو عدد را در جایی یادداشت کنید و وارد محیط نرمافزار شوید. حال باید IP اتصال اینترنتتان در کنسول را با این اعداد هماهنگ کنید تا بتوانید از PSX استفاده کنید. برای این کار کنسول را روشن کرده و از قسمت تنظیمات، به قسمت Network رفته و Set Up Internet Connection را انتخاب کنید. در این قسمت یک نکته مهم وجود دارد و آن هم اینکه اگر کامپیوتر شما با کابل LAN به اینترنت وصل شده، بهتر است کنسول را هم با LAN به مودم وصل کنید. در صورتی هم که پیسی شما به شکل بیسیم به مودم وصل شده، بهتر است کنسول را هم به صورت بیسیم به مودم وصل کنید. به شخصه در حالتهایی غیر از این دچار مشکل در استفاده از PSX شدهام.
آموزش تغییر تنظیمات شبکه PS4 برای اتصال به PSX
پس از اینکه گزینه Set Up Internet Connection را انتخاب کردید، از گزینه Custom به جای Easy در تنظیم اتصال استفاده کنید و به ترتیب Automatic > Do Not Specify > Automatic > Automatic را بزنید تا به قسمت Proxy Server برسید. در این قسمت اعدادی را یادداشت کرده بودید و یکی از آنها 8080 است، وارد کنید و تایید را بزنید. حال به قسمت Test Internet Connection رسیدهاید و باید با انتخاب این مورد، بتوانید به شبکه پلیاستیشن وصل شوید. در صورتی که در تمامی کارها را درست انجام داده باشید، در این قسمت اروری مشاهده نخواهید کرد و آنلاین خواهید بود.
آموزش تغییر تنظیمات شبکه PS5 برای اتصال به PSX
برای مشاهده و اعمال تنظیمات اتصال کنسول PS5 به کامپیوتر و نرمافزار PSX باید به بخش Setting و گزینهی Network مراجعه کنید.
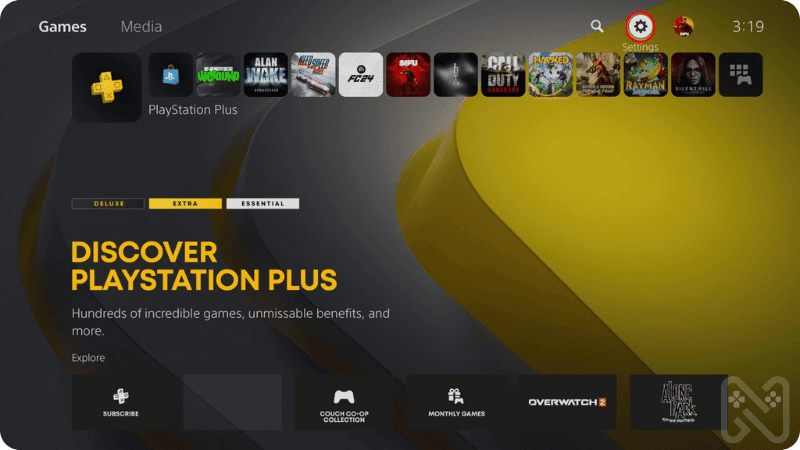
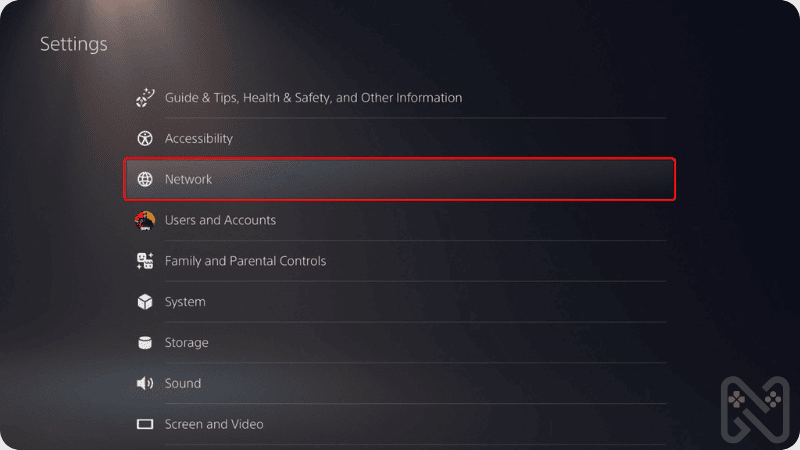
از بخش Settings وارد صفحهی Set Up Internet Connection شوید.
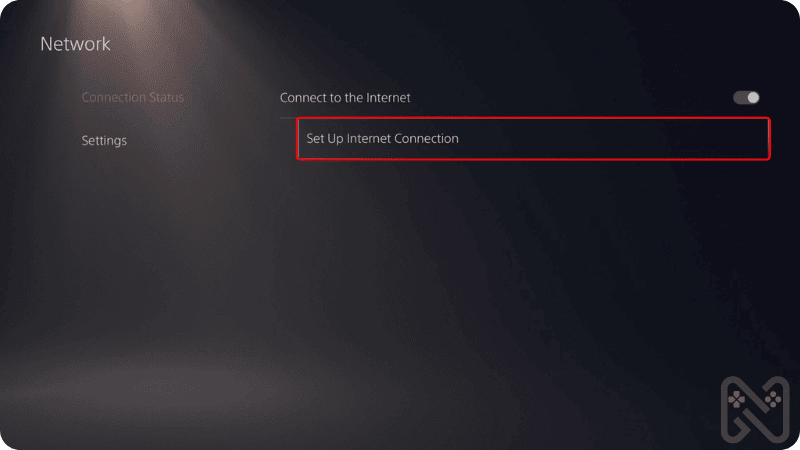
ابتدا از بخش Networks Found به شبکهی مورد نظر خود متصل شوید. پس از اتصال عنوان این شبکه را در بخش Registered networks خواهید یافت. اکنون با انتخاب آن وارد بخش Advanced settings شوید.
اکنون گزینه Proxy Server را بیابید و آن را روی حالت Use قرار دهید.
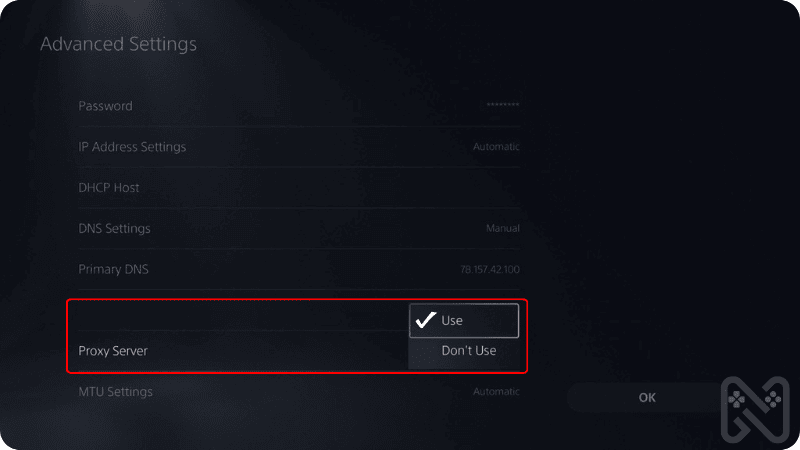
در ادامه آدرس IP و پورت درج شده در نرمافزار PSX را به ترتیب در Address و Port Number وارد و گزینه OK را انتخاب کنید تا تنظیمات شبکه ذخیره شود.
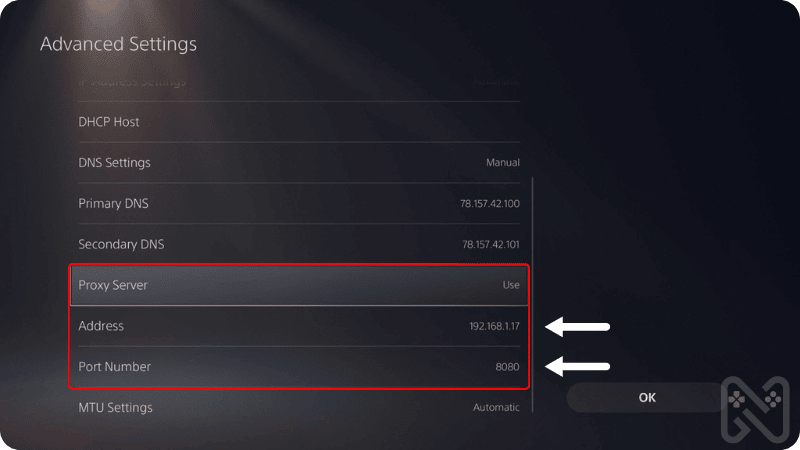
اکنون با موفقیت به PSX متصل شدهاید و با مراجعه به View Connection Status در صفحهی Connection Status پلی استیشن ۵، صحت تنظیمات وارد شده را میتوانید بررسی کنید. اگر تمامی مراحل را به درستی طی کرده باشید، از طریق PSX به اینترنت متصل خواهید بود.
دانلود بازی های پلی استیشن 4 و پلی استیشن 5 با PSX
پس از اینکه کنسول و پیسی را به درستی به هم متصل کردید و در قسمت Test Internet Connection کنسول هم اروری مشاهده نکردید، کافی است در کنسول به قسمت Library یا فروشگاه رفته و بازی را که دوست دارید، دانلود کنید. با شروع دانلود بازی، در قسمت Log برنامه PSX روی پیسی یک سری فعل و انفعالات صورت میگیرد و یک کادر به شکل تصویر زیر در آن ظاهر میشود. لینک فایلی که شما قصد دانلود آن را دارید، در قسمت PSN دیده میشود و با زدن گزینه Copy، میتوانید این لینک را کپی کنید. حال دانلود را از کنسول متوقف کند و لینک PSX را در مرورگرتان کپی کنید تا دانلود فایل چهار گیگابایتی آغاز شود. حتی در صورت استفاده از IDM میتوانید لینک را مستقیما در قسمت Add Url این برنامه هم کپی کنید تا دانلودتان آغاز شود. روش دوم بهتر است چرا که فایلهای دانلودشده از این طریق پسوند PKG دارند و IDM به صورت پیشفرض این پسوند را شناسایی نمیکند. در نتیجه زمانی که لینک را در مرورگر پیسی کپی کنید، دانلود با خود مرورگر صورت خواهد گرفت. مگر اینکه وارد تنظیمات IDM شده و از آنجا پسوند PKG را به جمع پسوندهای پشتیبانیشده در این نرمافزار دانلود اضافه کنید.
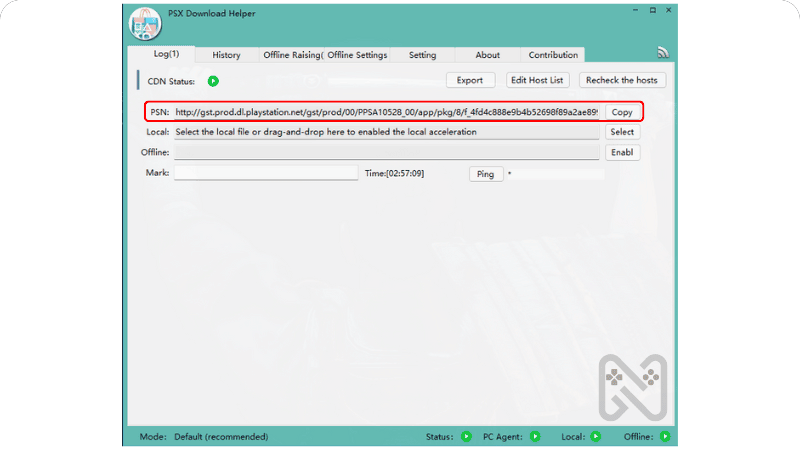
اما سوالی که شاید برایتان پیش بیاید این است که پس از گرفتن لینک دانلود، با یک فایل ۴ گیگابایتی روبهرو هستید و این در حالی است که مثلا شاید یک بازی ۲۲ گیگابایت حجم داشته باشید. پاسخ این سوال این است که لینکهایی که PSX به شما میدهد، در اصل پارت و بخش اول فایل دانلودی بازی هستند و این نرمافزار فایلها را به ۴ گیگابایتی تقسیم میکند که نتیجه آن دانلود راحتتر است. برای اینکه بتوانید پارتهای بعدی یک بازی را هم دانلود کنید، کافی است کمی نام فایل را دستکاری کنید که در ادامه آن را با مثالی توضیح خواهیم داد:
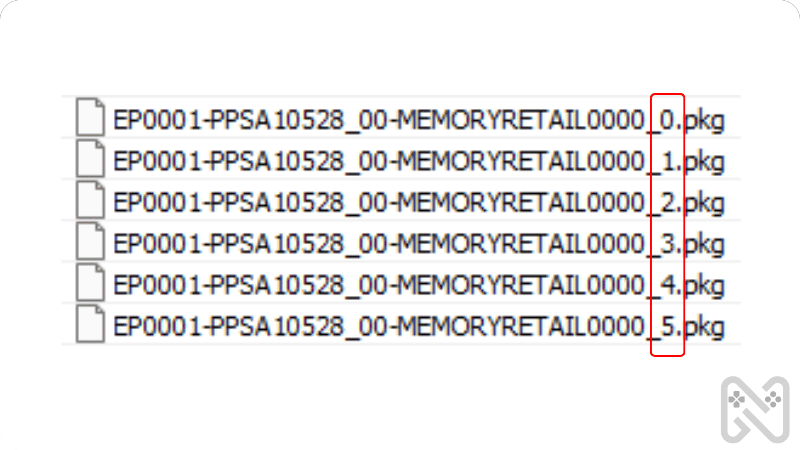
آدرسی که در بالا مشاهده میکنید، مربوط به بازی Prince of Persia است. آدرس اول مربوط به اولین پارت از بازی است و برای اینکه به پارتهای بعدی دسترسی داشته باشید، باید عدد 0 را که دقیقا پیش از pkg. قرار دارد به 1 تبدیل کنید. این کار را تا جایی ادامه دهید که حجم فایل کمتر از ۴ گیگ شود. فایلی با حجم کمتر از ۴ گیگ آخرین پارت از فایل دانلودی بازی است.
دانلود آپدیت بازی های PS4 و PS5 با نرم افزار PSX
اما در پایان این بخش بد نیست اشارهای هم به نحوه دانلود آپدیتها داشته باشیم. این کار هیچ تفاوتی با دانلود خود بازی نداشته و تنها کافی است پس از تنظیم IP کنسول و پیسی، وارد بازی شوید تا دانلود آپدیت توسط خود کنسول آغاز شود. سپس این دانلود را از کنسول متوقف کرده و از طریق PSX لینک آن را کپی کنید و با تغییر دادن عدد قبل از پسوند، تمام پارتها را دانلود کنید. البته با اینکه استفاده از PSX Download Helper کار شما را برای دانلود دیتا بازی پلی استیشن 4 و پلی استیشن ۵ راحت میکند، اما دانلود آپدیتها از این طریق یک ایراد هم دارد. آن هم اینکه وقتی شما با کنسول آپدیت را مستقیما دانلود کنید، از آنجایی که پیش از این آپدیتهای قبلی بازی را دانلود کردهاید، آپدیت جدید حجم پایینتری خواهد داشت. اما زمانی که از PSX برای دانلود آپدیت استفاده میکنید، برنامه لینک دانلود آپدیت کامل بازی را بهتان میدهد که حجم بیشتری دارد. البته اگر بازیای را برای اولین بار خریداری کرده باشید، تفاوتی بین حجم آپدیت دانلودشده به صورت مستقیم و از طریق PSX وجود نخواهد داشت و این فقط زمانی صادق است که شما قبلا آپدیتهای قبلی بازی را روی کنسول دریافت کرده باشید.
انتقال فایل دیتا بازی به PS4 و PS5
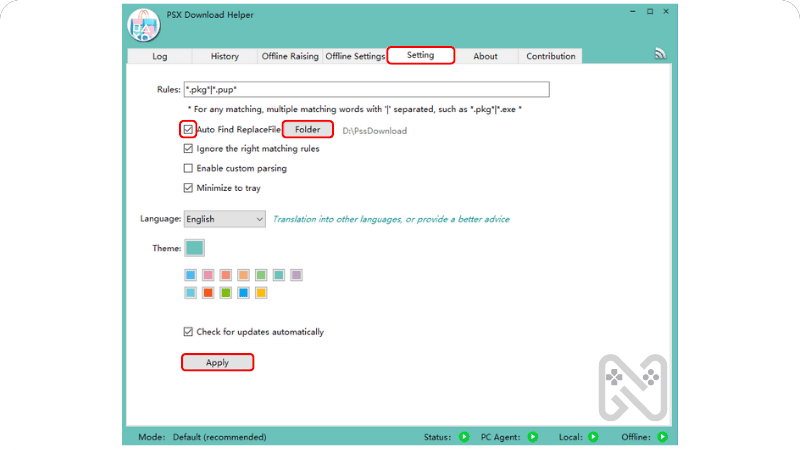
پس از اینکه تمامی پارتهای دیتای بازی را دانلود کردید، نوبت به انتقال آنها به کنسول میرسد. برای این کار تمامی پارتهای دانلودشده را در یک پوشه قرار دهید و سپس در نرمافزار PSX، به قسمت Setting که همان تب پنجم از سمت چپ است بروید. در این قسمت تیک گزینه Auto Find Replace File را بزنید و با زدن Folder، پوشهای را که فایلهای دانلودی را در آن قرار دادهاید انتخاب کنید. در نهایت روی Apply در پایین کلیک کنید. حال کافی است به کنسول رفته و از قسمت Downloads، دانلود فایل بازی را ادامه دهید. در صورتی که پوشه درست را انتخاب کرده باشید، شاهد خواهید بود که دیتای مربوط به بازی یا آپدیت آن، با سرعت بسیار بالایی دانلود میشوند. دلیل این امر این است که این فایلها نه از طریق اینترنت که از طریق پیسی شما به کنسول منتقل میشوند.












